Checking for duplicates in Student Manager makes student data more precise.
StudioBalfour.com is host to the Student Manager. The Student Manager database is for all student information. From this hub, you can monitor sales and reporting, conduct e-marketing, manage portraits and more. Uploading a Student List, selling books online and on-campus, or uploading portrait images all create student records in the database.
Student records are auto-merged if an exact match. If not an exact match, a new record is created to ensure that we don’t miss anyone. When a new record is created, there is a possibility that the student is duplicated because the record had a slightly different name than the original record (i.e. nickname, or the same name but different grade, etc).
Merging Duplicates
Log in to StudioBalfour and navigate to Manage > Student Management > Student Manager.
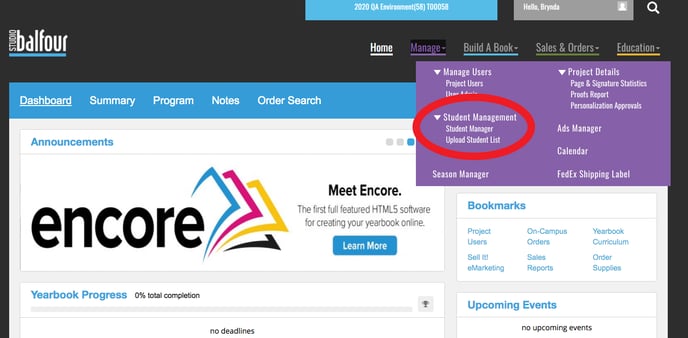
- Select Check for Duplicates. This will display likely duplicates in a comparable list to allow you to choose the record fields that should be merged.
- Select an option from each column to keep in the merge.
- Select merge.
To see a step-by-step walk-through on merging records, click Start below:
Here's an interactive tutorial for the visual learners
Why didn't a duplicate record auto-merge
Student manager will automatically merge exact matches of first name, last name, grade if unique. If there is more than two people with the same name in the same grade, the records will not merge. These records can then be merged manually to ensure data accuracy.
