Use an eMarketing campaign for crowdsourcing your school portraits and events.
Balfour's eMarketing system can be used for a variety of purposes including sending marketing emails, communicating with buyers, requesting school pictures (EZPix Portraits) and requesting event photos (EZPix Events).
The steps shown below are the same for all eMarketing purposes.
- Log into StudioBalfour and select Sell It! eMarketing from the bookmarks section.
- From the eMarketing Dashboard, choose Launch New Campaign.
- Name your campaign. The name is for internal purposes only.
- Choose a Template from the drop-down menu. Several pre-designed templates are available.
- Most templates requiring minimal editing. Replace any text shown in [SQUARE BRACKETS]. The information displayed In {CURLY BRACKETS} should not be edited as these are personalization tokens that will pull data from the Student List.
- Once your message has been perfected, save it and choose next to select your eMarketing recipients and schedule your campaign.
Replacing Images in your eMarketing campaign
The images placed in a template can be replaced to further personalize your campaign. We recommend a pixel width no larger than 640 px.
- Click on the image and chose the Image button from the toolbar to edit.
- Upload a new image and insert it into the eMarketing campaign.
- Ensure the image has a width no larger than 640 px.
Replacing Links in an eMarketing campaign
Images and buttons in most of the sales campaigns are linked to Balfour.com. If you wish to include a direct link to your school store, you can click the link button on the toolbar to update the link. Be sure to update both the button and the image to ensure both links take the user to the same location.
Important Note about EZPix Campaigns
- EZPix Portraits includes a unique link through the use of personalization tokens. When a campaign is deployed, the links will generate based on each recipient's student list data. This allows us to track which links belong to which users. Do not edit the data in the {CURLY BRACKETS}. Where you see {$portraitURL}, the email will display as shown below to the recipient.
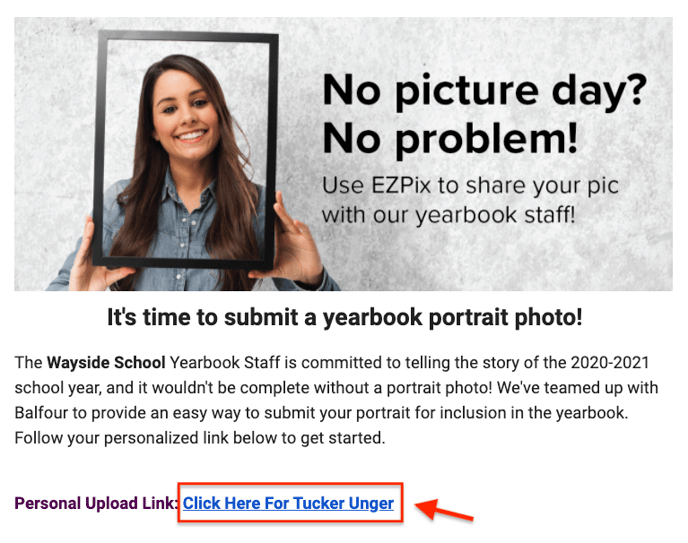
- EZPix Events campaigns also include a unique link that will generate when the campaign is sent. This unique link allows Balfour to tag the images uploaded by a user accessing a particular link. Do not edit the data in the {CURLY BRACKETS}. Where you see {$imagesURL}, the email will display as shown below to the recipient.
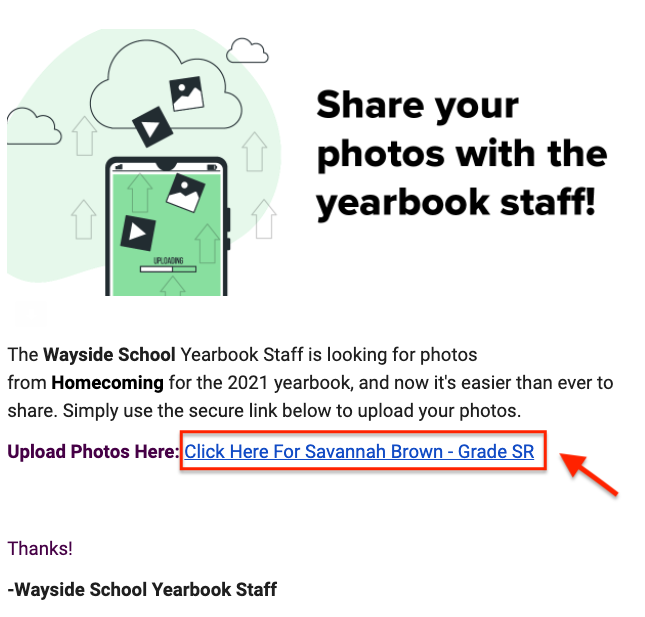
When your campaign is ready to send, hit NEXT and continue to this next article for choosing recipients and sending your eMarketing campaign.
