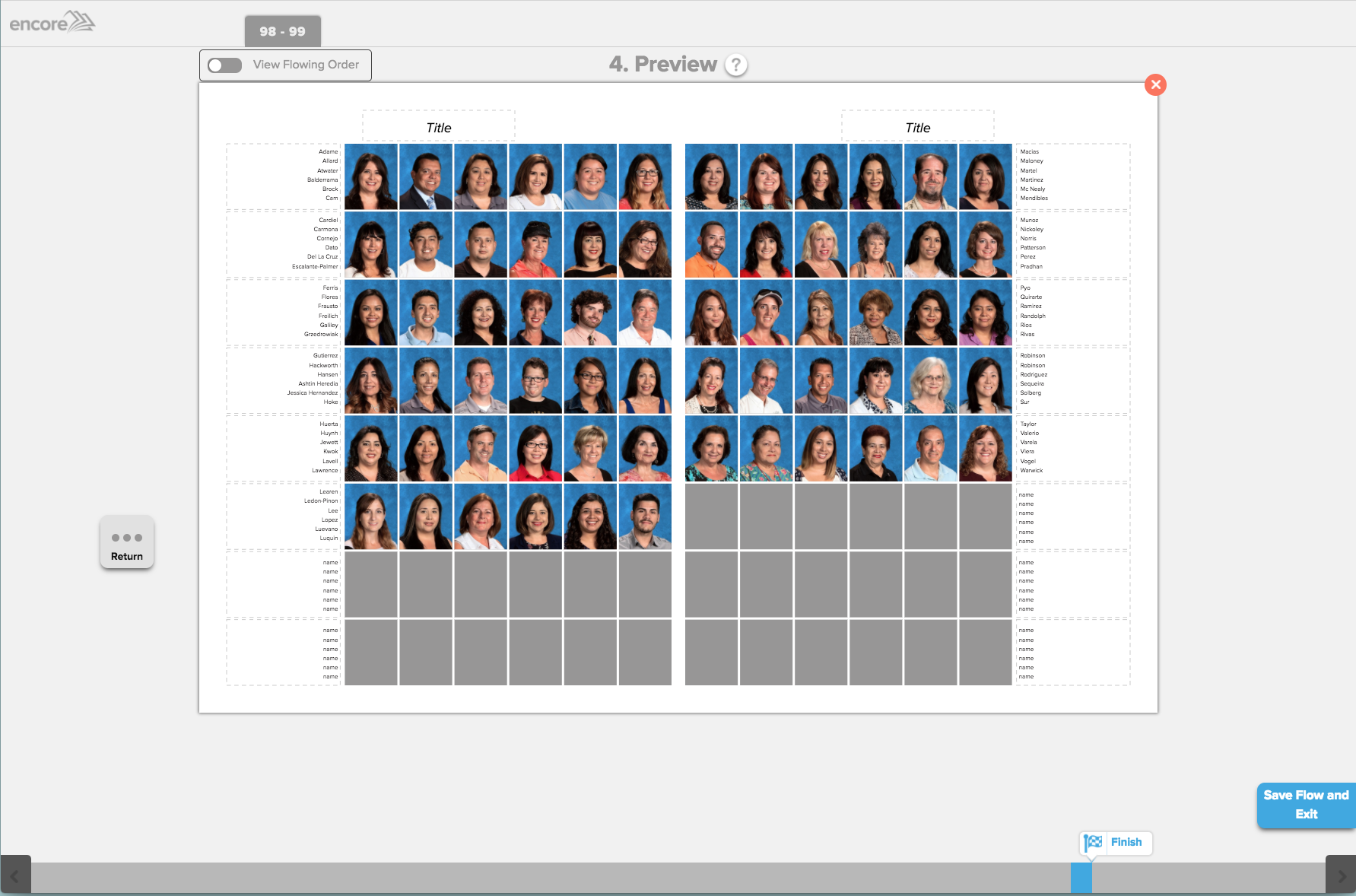Open the desired spread on the Mainstage to begin the portrait flow.
Add or Create Portrait Templates
Using the myContent tool, the Adviser can add a Portrait template to the spread. You can customize the Portrait flowing template by selecting photo and text areas and deleting them. The base portrait grid can be modified by adding candid photo areas, text and sidebar elements. Your customized portrait design can be saved as a template and applied to other spreads for flowing. If your portraits span a range of pages, place templates on all pages in the range.
After all templates have been placed, click on the flow button in the header. It will automatically open the Portrait Flowing Wizard. Flowing tooltips are enabled by default. You may turn off flowing tips using the checkbox in the popover launcher.
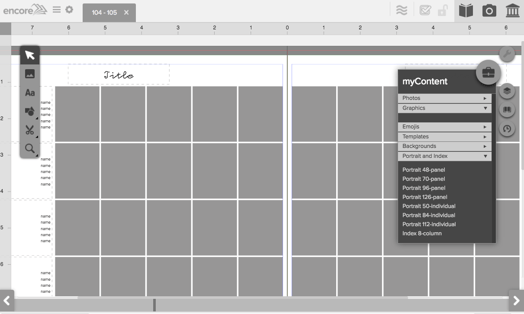
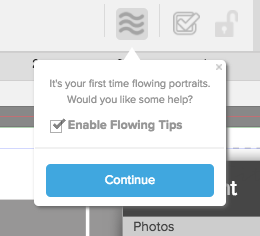
To flow your portraits do the following:
- Step 1: Select a portrait group from the menu on the left. Choose a naming convention, and click Next to continue.
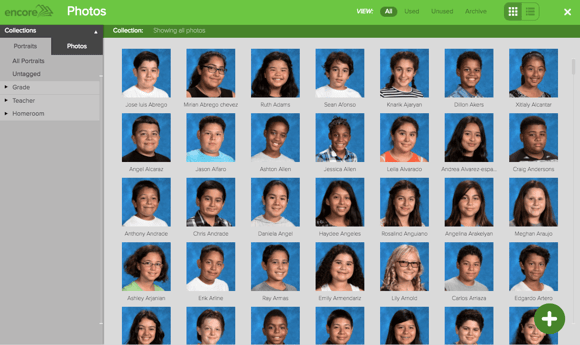
- Step 2: Select the page(s) for this portrait flow. You may enter them manually, or slide the previewer at the bottom of the screen to the correct page(s). To flow to a single page, choose both pages of the spread and you can specify which page will receive the flow in the next step.
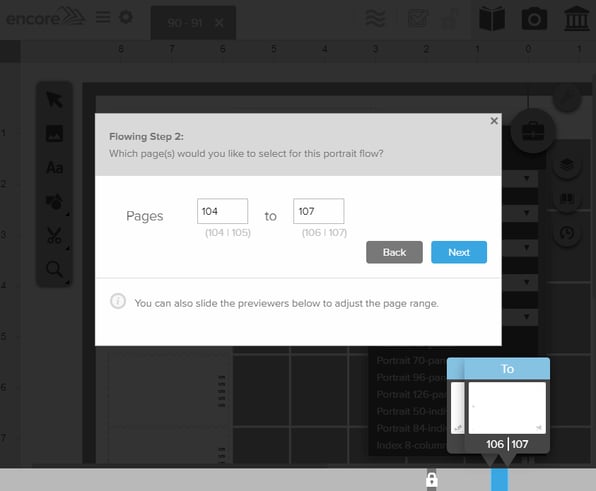
- Step 3: The next step displays a preview of the boxes that are part of the current portrait flow. On this screen, you can uncheck any boxes from the template that you would not like to include in the flow. A running counter near the top right corner of the page shows how many portrait boxes are required to flow the portrait group. Unchecking the text boxes at the end of a row, removes the entire row from the Portrait flow. Click on the individual photo boxes to remove/add them to the flow to create custom patterns. Once you have chosen the correct number of photo boxes, click Preview.
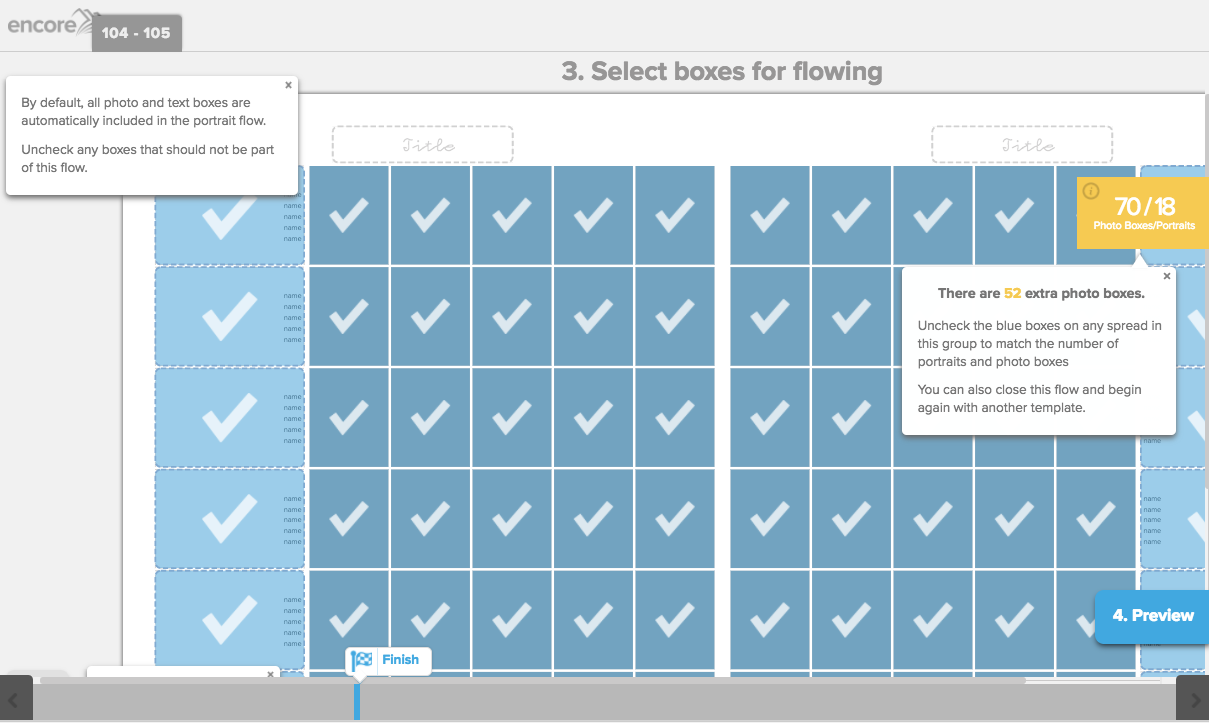
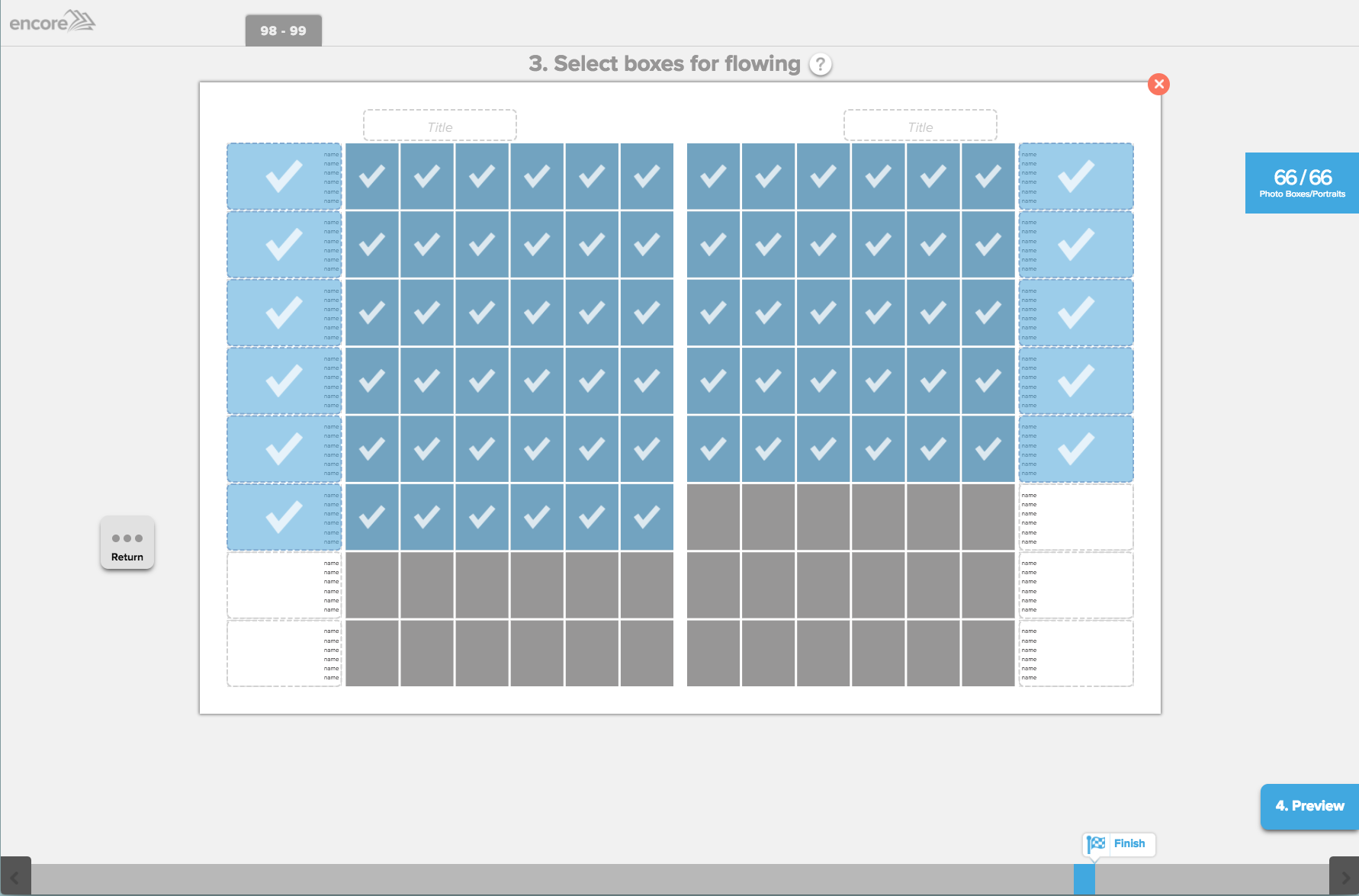
- Step 4: The preview screen shows the final layout of the portrait flow with the current settings. For multiple spreads, click the Next Spread arrow in the lower right to review all spreads. If the flow is correct, click on Save Flow and Exit arrow in the bottom-right corner. You can return to any of the previous flowing screens to make adjustments to your portrait flow using the button in the bottom-left hand side of the screen.