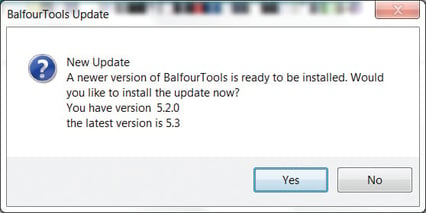Learn how to install Balfour Tools on a variety of CS versions and Adobe Creative Cloud.
These are the instructions for installing the BalfourTools extension. Please see Setting Up Your BalfourTools Project section for instructions on how to create and set up
your yearbook project and content folders.
To install BalfourTools, you must log on with administrator (or Win Power User) permissions. Contact your school’s network administrator if you have questions about
your account permissions.
System Requirements
BalfourTools is compatible with Adobe InDesign CS5.5 through the most recent version of Creative Cloud®.
for Mac® OS and Windows®.
Before you install BalfourTools, make sure you have the
following software installed on your computer:
- Any version of InDesign CS5.5 through the most
recent version of Creative Cloud. - Adobe Bridge® (required to view and organize
your yearbook images) - Adobe Extension Manager. CS5.5 users: You will need to update your copy of Adobeʼs Extension Manager before installing BalfourTools. Download the update at http://www.adobe.com/exchange/em_updates
For best results, 8 GB of RAM or more is recommended to use BalfourTools and InDesign. Adobeʼs minimum system
requirements are 4 GB.
Uninstalling Previous Versions of BalfourTools
If you have previously used BalfourTools, uninstall
it before installing a new version.
To uninstall a pre-CS5.5 version of BalfourTools:
- Find the uninstaller application on your computer.
Windows—c:\Program Files\TaylorPublishing\TaylorTools\Uninstaller
Mac—Applications\Taylor Publishing\TaylorTools\Uninstaller - Double-click the uninstaller application,
and follow the prompts.
Uninstalling BalfourTools CS5.5 – CC2014:
- Open the corresponding version of Adobe
Extension Manager. - Select Adobe InDesign (CS5.5 - CC 2014).
- Locate & select the BalfourTools Extension
(com.balfour.balfourtools) - Click Remove.
Uninstalling CC2015 or Newer:
Your yearbook content (images, pages) will
be preserved when you install an update.
- Open the CC2015 Installer
- Click Uninstall
Software Updates –CS5.5 – CC2014
You will be notified when periodic updates to BalfourTools become available. Should you need to update your copy of BalfourTools, download the latest version at studio.balfour.com. Then, follow the steps above in the installing BalfourTools section for installing BalfourTools to update the software over your current copy. (Do not uninstall
BalfourTools when updating.)
Installing BalfourTools for InDesign CS5.5 - CC2014
- Download the latest version of BalfourTools from studio.balfour.com (Build a Book >
BalfourTools Download).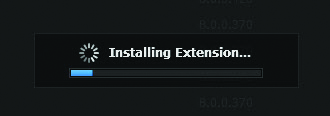
- Click Win or Mac and Save File. Move the ZIP file to your desktop, open and double-click BalfourTools.zxp. The Adobe Extension Manager will launch and start the installation process.
- The BalfourTools license agreement will display. Review the agreement and click Accept to continue the installation.
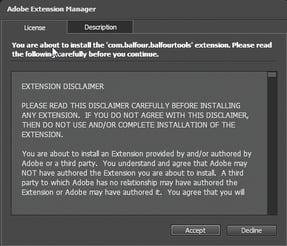
- BalfourTools will continue installing on your computer. When the installation is complete, the Adobe Extension Manager displays a window with a list of all of the extensions installed on your computer. BalfourTools is included at the bottom of this list (this might require scrolling down to see).
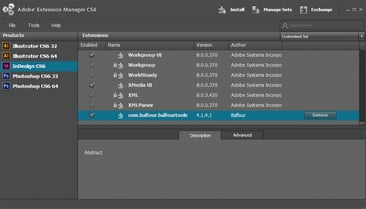
- Quit Adobe Extension Manager by clicking the X button in the top-right corner of the Adobe Extension Manager window.
Installing BalfourTools for InDesign CC2015 or Newer:
- Download the latest version of BalfourTools from studio.balfour.com (Build a Book >
BalfourTools Download). - Double-click downloaded file to launch setup.
- An icon BalfourTools Installer will appear on your desktop. Double click to launch installer.
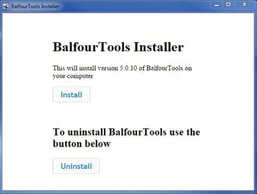
- Click Install.
- Once the install is successful, quit installer.
Software Updates –CC2015 or Newer:
You will be automatically notified of any updates to BalfourTools. When an update is available, the Admin can choose to automatically download and install the new version to their local extension folder. After Admin completes update, users are automatically updated to the most recent version on their next login. To manually check for updates, click on the BalfourTools menu and select Check for Update (See BalfourTools Menu on page 9.).