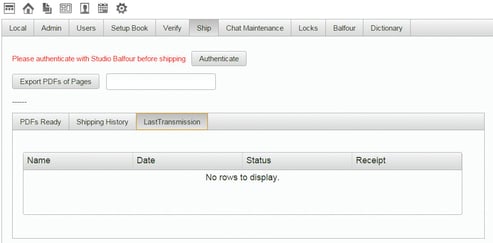Export as a PDF and submit pages to the publishing plant using BalfourTools.
Before you begin: To submit PDFs from
BalfourTools, make sure you have BalfourTools v3.1.0 or newer. The version is displayed in the welcome message on the BalfourTools home screen.
When a spread is complete, create a PDF (this button appears in the Shortcuts view of BalfourTools).
![]()
- When the PDF is successfully created, a confirmation will appear (appearance will vary depending on your computer and operating system).
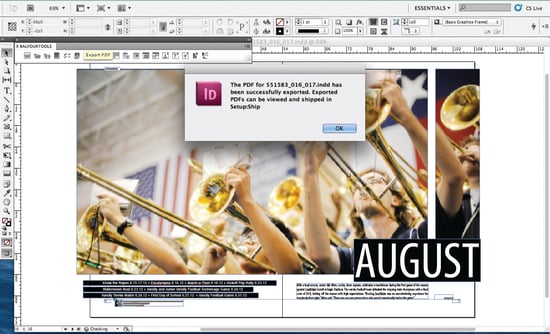
- When PDFs of all the spreads to be submitted are complete, go to Setup:

Before creating your final PDF, it is recommended that you run Book Verify from the Verify tab in Settings. Book Verify checks for any errors, including trim size, page numbering, use of registration black instead of “Black” ink, mixes of RGB and CMYK color images that can cause transparency issues, proper bleeds, and images with resolution less than 300 dpi or stretched out of proportion. - Verify that you are connected to the BalfourTools servers. To do this, go to the Admin tab and click the Load Default buttons next to:
Balfour Authentication URL and Balfour Submission URL
This ensures that the connection to the BalfourTools submission server is up-to-date.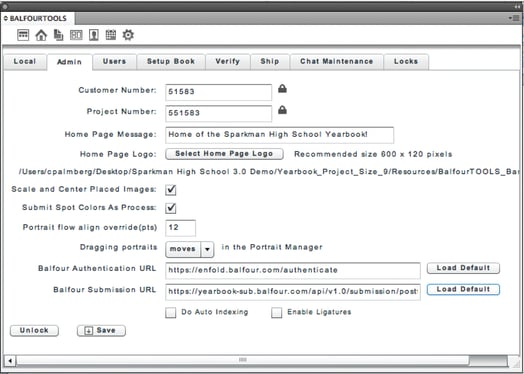
- Click the Ship tab. The PDFs that are eligible for shipment are listed. To preview a PDF, double-click on it from the list.
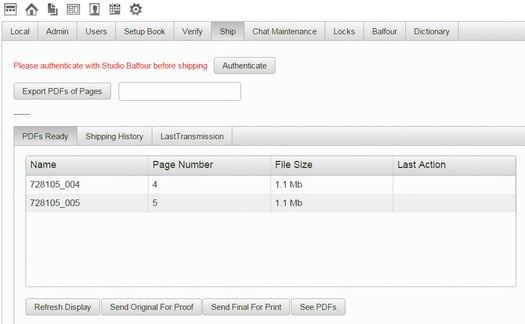
- Log in to identify your school to the BalfourTools submission server.
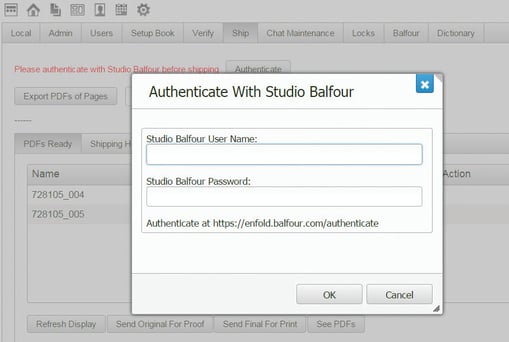
Your UserID is the adviser’s email address; the password is the adviser’s
StudioBalfour password. - Select the PDF(s) to be shipped (CTRL+click to select multiple spreads).
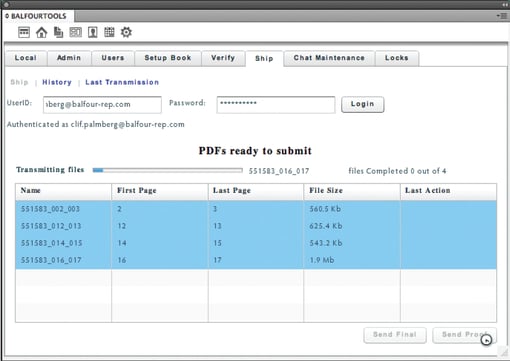
- If you are submitting pages for which you have not yet received final proofs, click Send Original for Proof. Balfour will return a proof of your pages. A confirmation will appear after the PDFs have successfully uploaded.
If you are submitting final pages for print (after corrections), click Send Final For Print. A confirmation will appear after the PDFs have successfully uploaded.
Your Shipment History
- Click History to see the shipment history of all spreads.
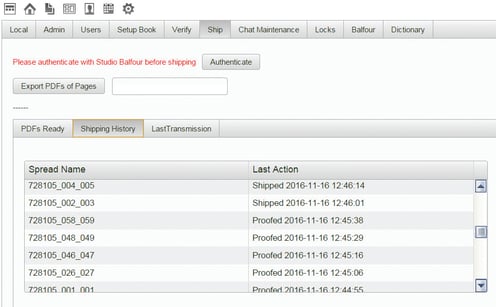
- Click Last Transmission to see the details of the last submission made.