The BalfourTools Home Page can help you with all of your yearbook needs.
The Home page is the first page you see when you log into BalfourTools.
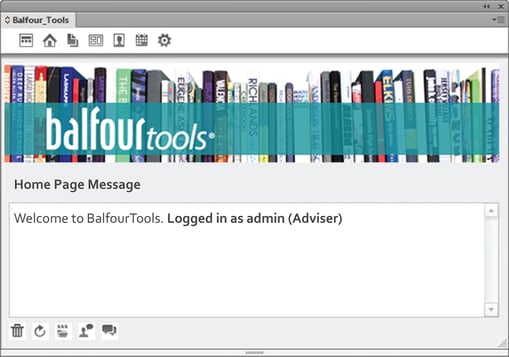
Not all of these features are available for every role. If you cannot access some of these features but need to do so, contact your network administrator.
Navigation Icons
- Shortcuts
Toggles the toolbar from the home page Navigation icons to the Shortcuts toolbar, and vice-versa. For more information about the Shortcuts toolbar, please refer to the Shortcuts Toolbar section. - Home
Returns the user to the Home page from anywhere within BalfourTools. - Pages
Opens a set of tabs where you can work with the pages in your yearbook. Create spreads or signatures. View the status of your pages. Also edit your book by moving spreads or applying templates, tag frames for a portrait group, and flow or reflow portraits and captions. - Content Manager
Opens the Content Manager for finding and viewing content files, templates, Balfour clipart
and Balfour backgrounds. - Portrait Manager
Opens the Portrait Manager for uploading and organizing portrait images and names. - History
Displays a record of user activity in BalfourTools, including the user names, the dates and times they have logged in and out, and comments related to each user’s activities.
Navigation Icons
- Setup
Opens a window with six tabs where you set the content and project folders, update and regenerate content thumbnails, and set up a book for production with the customer and project numbers. You can also add and delete users and change user permission levels. - Menu
When you click on the icon in the upper right corner of the Home page, a menu displays with the following options: Logout, Visit Studio.Balfour.com, Help and Check for Updates.
Button Bar
- Message box
Displays a variety of messages, including a list of people who are online, conversations from the Chat box, and messages from the Open Files icon. - Clear Log
Removes all messages from the Message box. - Refresh
Refreshes the user’s last click, such as Open Pages or Chat. - Open Files
Lists all open yearbook spreads on the system with information about who is using them. - Who is Online
Displays a list of users who are logged into BalfourTools in the Message box. You can send messages to online users through the Chat box. - Chat
For online conversations with users who are logged into BalfourTools. When you click on the Chat icon, a box displays at the right of the icon where you can type your message and click the Send button. The message then displays in the Message box for the recipient to read and send a reply.
