Learn how to view, edit, and rearrange pages with BalfourTools.
To work with your pages, click the Pages button from the Navigation icons.

The Pages view consists of a set of tabs where you can see thumbnails of your spreads and signatures, move spreads, apply templates, create and tag frames, and flow portraits. Only the first three tabs are accessible to all levels of users.
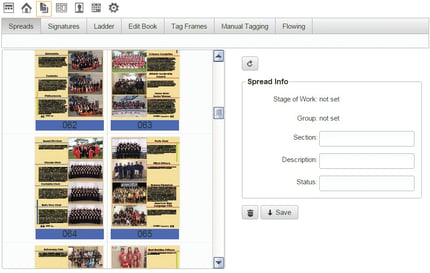
Viewing and Working with Spreads and Signatures
When you open the Pages work area, the Spreads tab displays by default.
From this tab, you can double-click on any spread to open it in InDesign. For any spread, you can provide information about its Section, Description, and Status fields. Once you fill in that information, click the Save button.
Click the Signatures tab to view thumbnails of your book’s 16-page signatures.
Editing Pages
To change the pages in your yearbook, click the Edit Book tab. Here you can move spreads and apply templates.
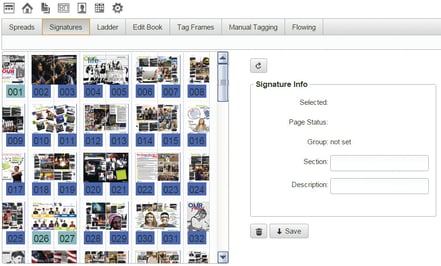
Moving a Spread
You must have all spreads closed in order to move spreads. Submitted spreads cannot be moved. To move a spread, select the spread or spreads in the left pane of the Edit Book tab. Then in the Move Spreads area in the right pane, enter the location where you want to move the spread in the To Spread field. Check the To End of Book box to move the spread to the end of your book. To move multiple spreads to the end of the book, temporarily add pages in Setup to extend the book length.
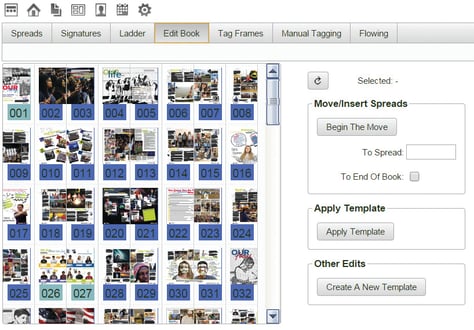
Click the Begin The Move button. An OK message displays under the Begin The Move button when the spread has been moved successfully.
Applying a Template to a Spread
To apply a template to a spread, select the spread number in the left pane of the Edit Book tab. In the Apply Template area in the right pane, click the Apply A New Template button to select a template. The application of a new
template will delete any existing content.
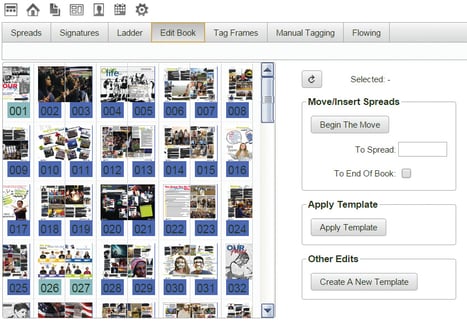
Select individual or continuous multiple spreads using the CTRL or SHIFT keys, respectively.
